- 엑셀로 직원 생일 관리: 퇴사자 제외하고 월별로 자동 정리하는 수식 공유
- 인사 담당자를 위한 엑셀 활용법: 생일 달별 직원 관리 쉽게 하기
직원들의 생일을 매월 챙기는 일은 인사 담당자에게 매우 중요한 업무 중 하나입니다. 그러나 직원 수가 많아지면 생일을 일일이 수작업으로 관리하기가 어려워지죠. 특히 퇴사자를 제외한 직원만 정리하려면 시간이 많이 걸릴 수 있습니다. 엑셀 수식을 활용하면 생일 달별로 퇴사자를 제외한 직원 리스트를 자동으로 정리할 수 있습니다. 쉽게 퇴사자 정보를 필터링하면서 생일을 자동 정리하는 엑셀 수식들을 소개하려고 합니다.
우선, 생년월일의 월 기준으로 퇴사자를 제외하고 직원 정보를 월별로 정리하는 방법을 설명하겠습니다. 이때 월별로 오름차순으로 정렬합니다.
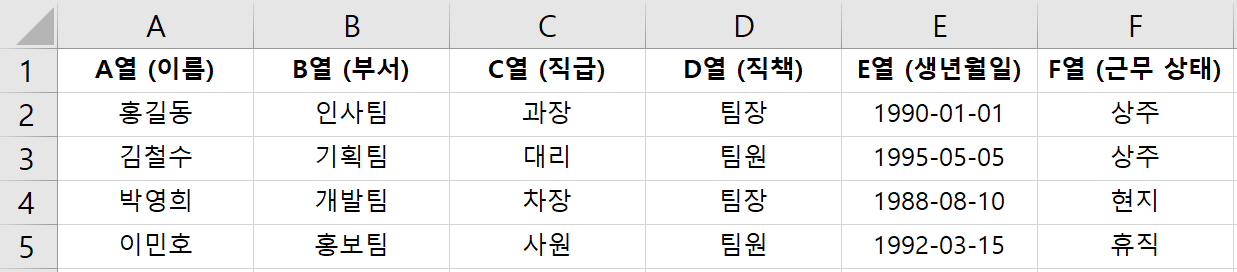
Sheet1의 E열에 생년월일이 입력되어 있다고 가정합니다. (예: 1990-01-01)
Sheet2에 1월부터 12월까지 해당하는 생일인 직원들을 퇴사자를 제외하고 정렬합니다.
1. 생년월일에서 월만 추출하기:
Sheet1에서 생년월일의 월만 추출하려면 다음 수식을 사용합니다.
Sheet1의 G열에 다음 수식을 입력하여 "생일달"(생년월일의 월)을 추출합니다.

이 수식은 생년월일에서 월을 추출하여 반환합니다.
2. 퇴사자를 제외하고, 월별 생일자를 정렬하는 수식(해당 월의 생일자 나열하기)
1)위에서 생년월일중 월만 추출하여 G열에 나열했기 때문에 이제 1월부터 12월까지의 월별 열을 추가한 후, 해당 월에 해당하는 생일자들을 나열하는 수식을 작성해야 합니다.
그다음,
이제 각 월에 해당하는 생일자를 나열하는 수식을 작성합니다. FILTER 함수를 사용하여 해당 월에 해당하는 직원만 나열할 수 있습니다.
2) 월별 생일자 나열 수식 (H2:S2)
=FILTER(A2:A100, (G2:G100=1) * (F2:F100<>"퇴사"))
=FILTER(A2:A100, (G2:G100=2) * (F2:F100<>"퇴사"))
=FILTER(A2:A100, (G2:G100=3) * (F2:F100<>"퇴사"))
=FILTER(A2:A100, (G2:G100=4) * (F2:F100<>"퇴사"))
...
=FILTER(A2:A100, (G2:G100=12) * (F2:F100<>"퇴사"))
결과는 아래와 같습니다.
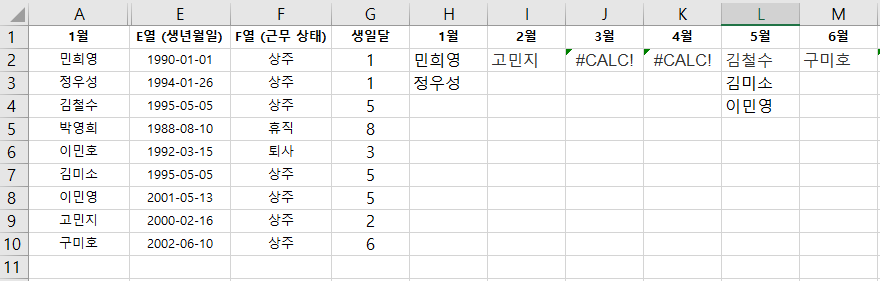
생일자가 없는 달은 #CALC! 라고 표기가 뜨는데 보기 좋지 않아서 이경우 조건부로 글자색을 하얀색으로 바꾸거나 IFERROR 함수로 오류시 빈칸으로 남게끔 하는방법이 있습니다.
3) IFERROR 함수로 오류 처리
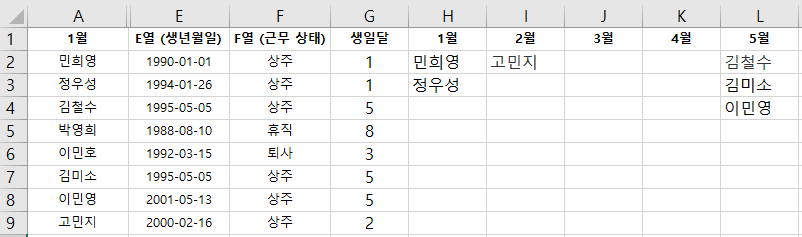
=IFERROR(FILTER(A2:A100, (G2:G100=1) * (F2:F100<>"퇴사")), "")
=IFERROR(FILTER(A2:A100, (G2:G100=2) * (F2:F100<>"퇴사")), "")
=IFERROR(FILTER(A2:A100, (G2:G100=3) * (F2:F100<>"퇴사")), "")
=IFERROR(FILTER(A2:A100, (G2:G100=4) * (F2:F100<>"퇴사")), "")
...
=IFERROR(FILTER(A2:A100, (G2:G100=12) * (F2:F100<>"퇴사")), "") 이렇게 입력하면 아래와 같이 오류값들이 빈칸으로남아 더 깔끔해 보입니다.
구글 시트 2개를 IMPORTRANGE 함수로 연결하기: 데이터 자동 연동 방법
구글 시트로 마케팅 데이터를 자동 연동하는 방법: 광고비용 운영보고서에 자동 입력하기IMPORTRANGE 함수로 마케팅 보고서와 운영 보고서 연결하기: 구글 시트 활용법구글 시트 함수로 광고비용
sister0108.tistory.com
엑셀 & 구글시트로 주간(주단위) 날짜 범위 생성: 자동화 팁 & 수식 공개
엑셀과 구글 스프레드시트에서 일주일 단위 날짜 자동 입력 방법엑셀과 구글시트로 일주일치 날짜 범위 쉽게 자동화하기엑셀과 구글 시트에서 일주일치 날짜를 자동으로 입력하는 방법엑셀과
sister0108.tistory.com
'직장생활 > 스킬업>> 엑셀,구글시트' 카테고리의 다른 글
| 엑셀에서 데이터 유효성 검사 활용법: 데이터 입력 오류 방지하기 (3) | 2024.09.10 |
|---|---|
| 엑셀/구글시트 외부 API를 사용해 실시간 환율 데이터를 자동으로 가져오는 방법 (3) | 2024.09.10 |
| 엑셀 & 구글시트로 주간(주단위) 날짜 범위 생성: 자동화 팁 & 수식 공개 (2) | 2024.09.09 |
| "엑셀에서 민감한 정보 보호하기: 데이터 마스킹 처리하는 방법" (1) | 2024.09.08 |
| 엑셀에서 다중 IF 함수로 복잡한 논리 처리하기: 완벽 가이드 (5) | 2024.09.05 |


