"마우스가 멈춘 이유와 간단한 해결 방법"
"PC 마우스 고장 원인과 빠르게 해결하는 법"
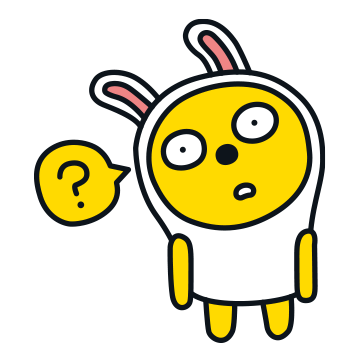
컴퓨터를 사용하다 보면 마우스가 갑자기 멈추거나 작동하지 않는 경우가 종종 발생할 수 있습니다.
오늘은 마우스가 갑자기 작동하지 않을 때의 원인과 해결 방법을 알아보겠습니다.
1. 마우스가 갑자기 멈춘 원인
마우스가 작동하지 않는 이유는 여러 가지가 있을 수 있습니다. 일반적으로는 다음과 같은 원인들이 많습니다.
- 배터리 문제: 무선 마우스라면 배터리가 방전된 경우가 흔합니다. 배터리 교체를 통해 해결할 수 있습니다.
- USB 포트 문제: 유선 마우스의 경우, 연결된 USB 포트에 문제가 있을 수 있습니다. 다른 포트에 연결해보세요.
- 드라이버 문제: 마우스 드라이버가 손상되거나 제대로 설치되지 않았을 수 있습니다.
- 블루투스 연결 문제: 무선 마우스가 블루투스를 통해 연결된 경우, 연결이 끊어진 것일 수 있습니다.
2. 마우스 문제 해결 방법
2-1. 마우스 연결 상태 확인하기
가장 먼저 확인해야 할 것은 마우스와 컴퓨터의 연결 상태입니다. 유선 마우스라면 USB 케이블이 제대로 연결되어 있는지, 무선 마우스라면 배터리가 충분한지 확인하세요. 또한, 다른 USB 포트에 마우스를 연결해보는 것도 좋은 방법입니다.
2-2. 컴퓨터 재부팅
단순한 문제라면 컴퓨터를 재부팅하는 것만으로도 해결될 수 있습니다. 재부팅은 시스템의 오류를 정리하고, 마우스와 관련된 문제도 해결할 수 있습니다.
2-3. 드라이버 업데이트
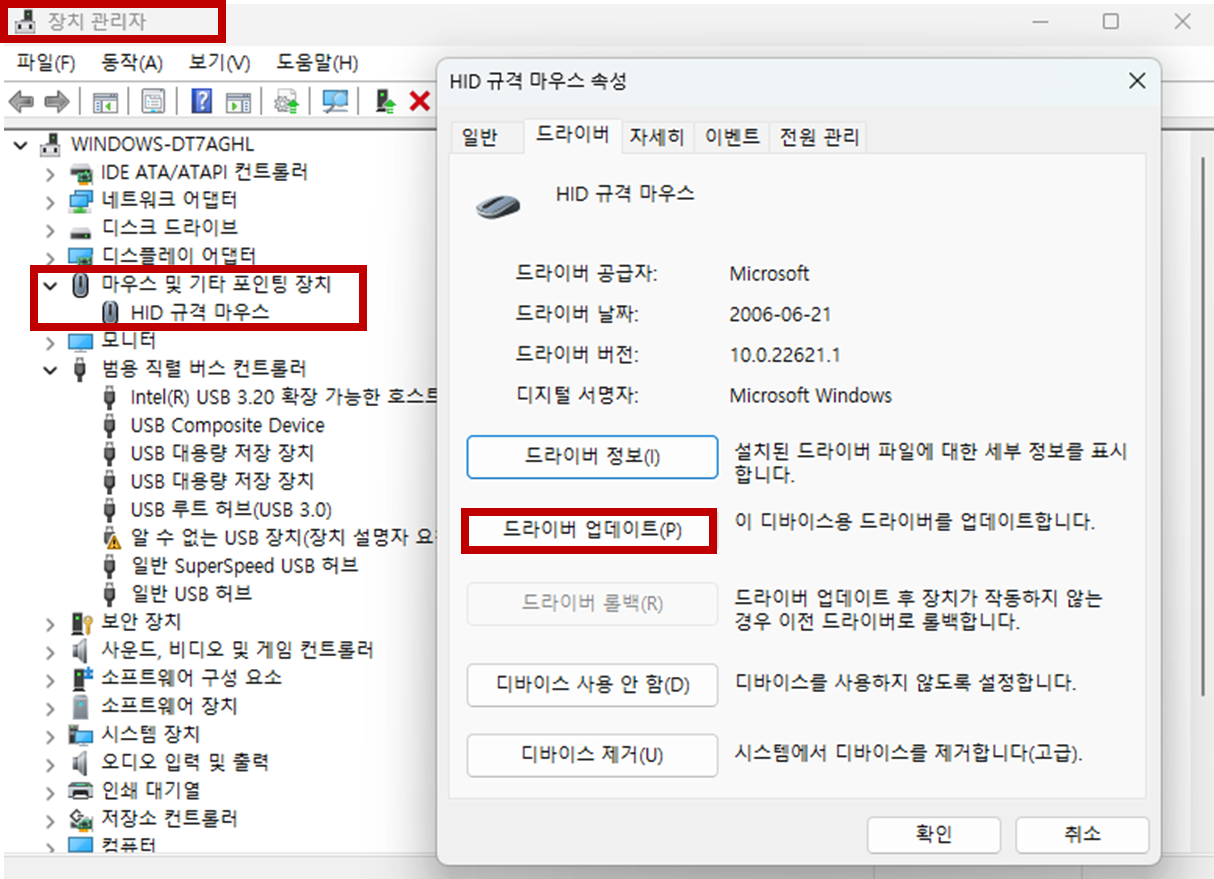
마우스가 여전히 작동하지 않는다면, 드라이버 문제일 수 있습니다. 장치 관리자로 이동하여 마우스 드라이버를 업데이트하거나, 문제가 있는 경우 드라이버를 삭제한 후 다시 설치해보세요.
- 장치 관리자 열기: Windows 키 + X를 누르고 "장치 관리자"를 선택합니다.
- 마우스 드라이버 선택: '마우스 및 기타 포인팅 장치' 항목을 찾은 뒤, 해당 장치를 우클릭하여 드라이버를 업데이트합니다.
2-4. 블루투스 연결 확인 (무선 마우스의 경우)
블루투스 무선 마우스를 사용 중이라면, 블루투스 연결 상태를 확인하세요. 블루투스가 꺼져있거나 연결이 불안정할 수 있습니다. 연결을 끊었다가 다시 설정해보세요.
2-5. 하드웨어 고장 확인
위의 방법으로도 문제가 해결되지 않는다면, 마우스 자체에 하드웨어적인 고장이 있을 수 있습니다. 다른 컴퓨터에 마우스를 연결해보거나, 다른 마우스를 사용해보세요. 만약 다른 컴퓨터에서도 마우스가 작동하지 않는다면, 새 마우스를 구매하는 것이 필요할 수 있습니다.
2-6. 컴퓨터의 전원 관리 설정 확인
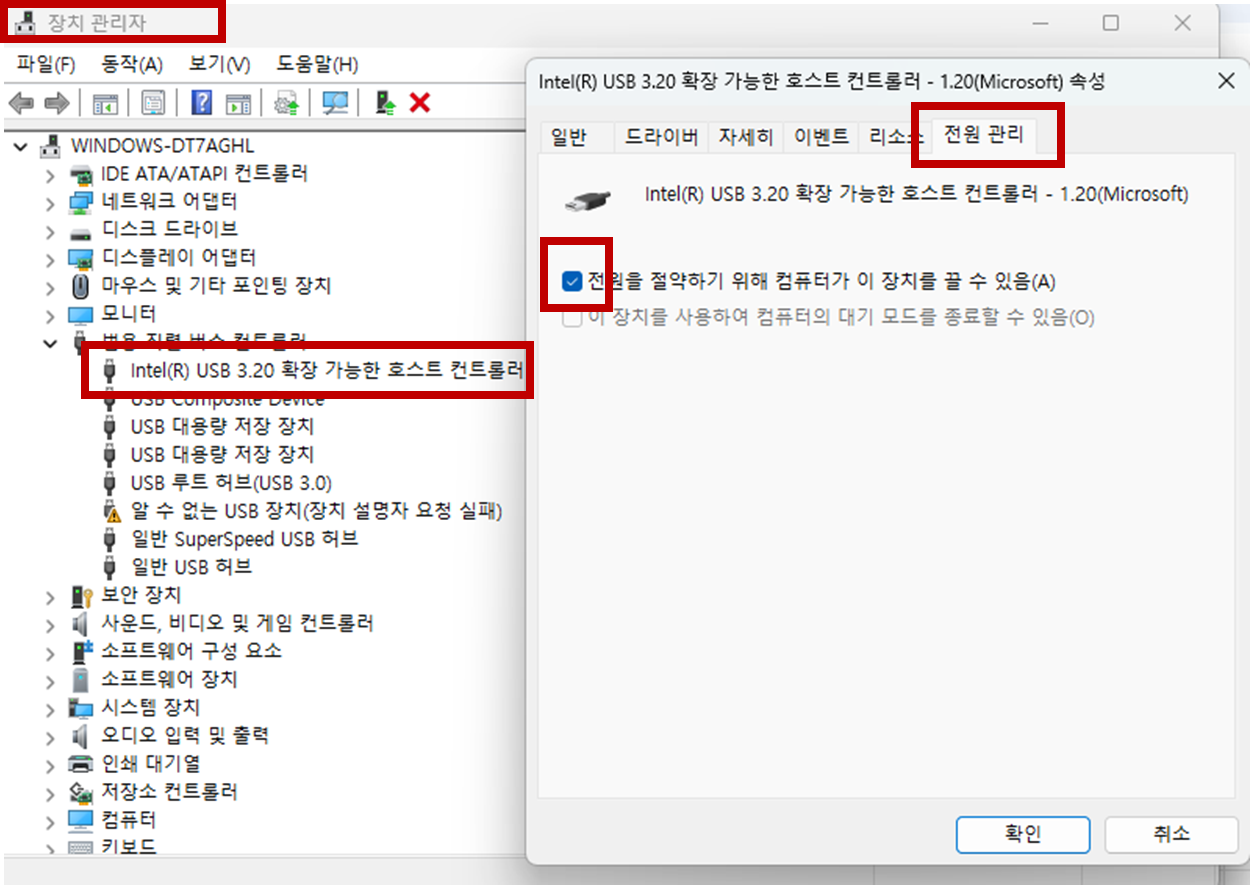
일부 컴퓨터는 전원 관리 기능 때문에 USB 포트를 절전 모드로 전환하여 마우스가 작동하지 않게 되는 경우가 있습니다. 이 경우에는 전원 관리 설정을 수정하여 문제를 해결할 수 있습니다.
- 장치 관리자 열기: Windows 키 + X를 누르고 "장치 관리자"를 엽니다.
- USB 컨트롤러 항목에서 각 USB 항목을 우클릭하여 '속성'을 클릭합니다.
- 전원 관리 탭에서 '전원을 절약하기 위해 컴퓨터가 이 장치를 끌 수 있음' 항목을 체크 해제합니다.
2-7. 마우스 패드 및 표면 문제
광 마우스나 레이저 마우스는 마우스 패드나 사용하는 표면의 상태에 영향을 받을 수 있습니다. 유리나 반사되는 표면에서 마우스를 사용할 경우, 마우스 센서가 제대로 작동하지 않을 수 있습니다. 이 경우에는 마우스 패드나 적합한 표면을 사용하는 것이 좋습니다.
2-8. 바이러스 또는 악성코드 감염 여부 확인
때로는 바이러스나 악성코드 감염으로 인해 마우스가 작동하지 않을 수 있습니다. 이럴 때는 신뢰할 수 있는 백신 소프트웨어로 시스템 전체를 검사하고, 감염된 파일을 제거해야 합니다.
- 백신 프로그램 설치 및 최신 버전으로 업데이트.
- 전체 시스템 검사 실행.
- 감염된 파일이 발견되면 즉시 격리 및 삭제.
2-9. Windows 복구 및 시스템 복원
마우스 문제를 해결하기 위한 마지막 방법 중 하나는 시스템 복원이나 Windows 복구 기능을 사용하는 것입니다. 최근에 설치한 프로그램이나 드라이버 충돌로 인해 마우스가 작동하지 않을 수 있기 때문에, 문제 발생 이전 상태로 시스템을 되돌려보는 것이 좋습니다.
- 시스템 복원: 문제 발생 이전의 복원 지점으로 시스템을 되돌립니다.
- Windows 복구: 시스템 복구 도구를 이용하여 손상된 시스템 파일을 복구합니다.
2-10. 다른 운영체제에서 확인
마우스가 제대로 작동하지 않는 경우, 운영체제 문제일 가능성도 있습니다. 특히, 운영체제 업데이트 후 문제가 발생했다면 이를 의심해볼 수 있습니다. 다른 운영체제(예: Linux 또는 macOS)에서 마우스를 테스트하거나, Windows를 안전 모드로 부팅하여 마우스가 정상적으로 작동하는지 확인할 수 있습니다.
3. 마우스 고장이 의심될 때
마우스 자체의 하드웨어적인 고장이 의심될 때는 다른 컴퓨터에 마우스를 연결하여 테스트해보는 것이 좋습니다. 만약 다른 컴퓨터에서도 마우스가 작동하지 않는다면, 새로운 마우스를 구입해야 할 수 있습니다.
마우스가 갑자기 작동하지 않을 때는 당황스러울 수 있지만, 대부분의 경우 간단한 문제 해결 과정을 통해 정상적으로 작동시킬 수 있습니다. 연결 상태, 드라이버 문제, 블루투스 연결, 그리고 전원 관리 설정 등을 점검한 후에도 문제가 지속된다면 시스템 복원이나 마우스 자체의 고장 여부를 확인해보세요.
'직장생활 > 효율업>> 사무기기 꿀팁기능' 카테고리의 다른 글
| 키보드 일부 키가 작동하지 않는 이유와 빠른 해결법 (1) | 2024.10.04 |
|---|---|
| 키보드 입력이 느려졌을 때, 해결 방법 총정리! (6) | 2024.10.03 |
| 윈도우 11에서 가상 메모리 설정으로 성능 향상하는 법! (2) | 2024.09.07 |
| 가상 데스크톱 사용으로 업무 효율 2배! 윈도우 11 멀티태스킹 꿀팁 (8) | 2024.09.06 |
| 반가웠던 잭 에프론, '가족이라서 문제입니다' (3) | 2024.07.13 |


