엑셀 파일 복구 방법: 실수로 삭제된 파일을 복구하는 7가지 방법
엑셀 파일을 작업하다가 실수로 삭제하거나 손상된 경우, 어떻게 복구할 수 있을까요? 오늘은 엑셀 파일 복구 방법을 단계별로 알아보겠습니다. 이 방법들을 통해 중요한 데이터를 안전하게 복
sister0108.tistory.com
엑셀 매크로를 활용하여 반복적인 작업을 자동화하는 사례 3가지와 그에 해당하는 엑셀 VBA 코드를 함께 제공하겠습니다. 각 사례는 실무에서 자주 사용되는 상황을 가정하여 설명드리며, 이를 통해 매크로의 강력함을 느껴보시길 바랍니다.
1. 데이터 입력 자동화
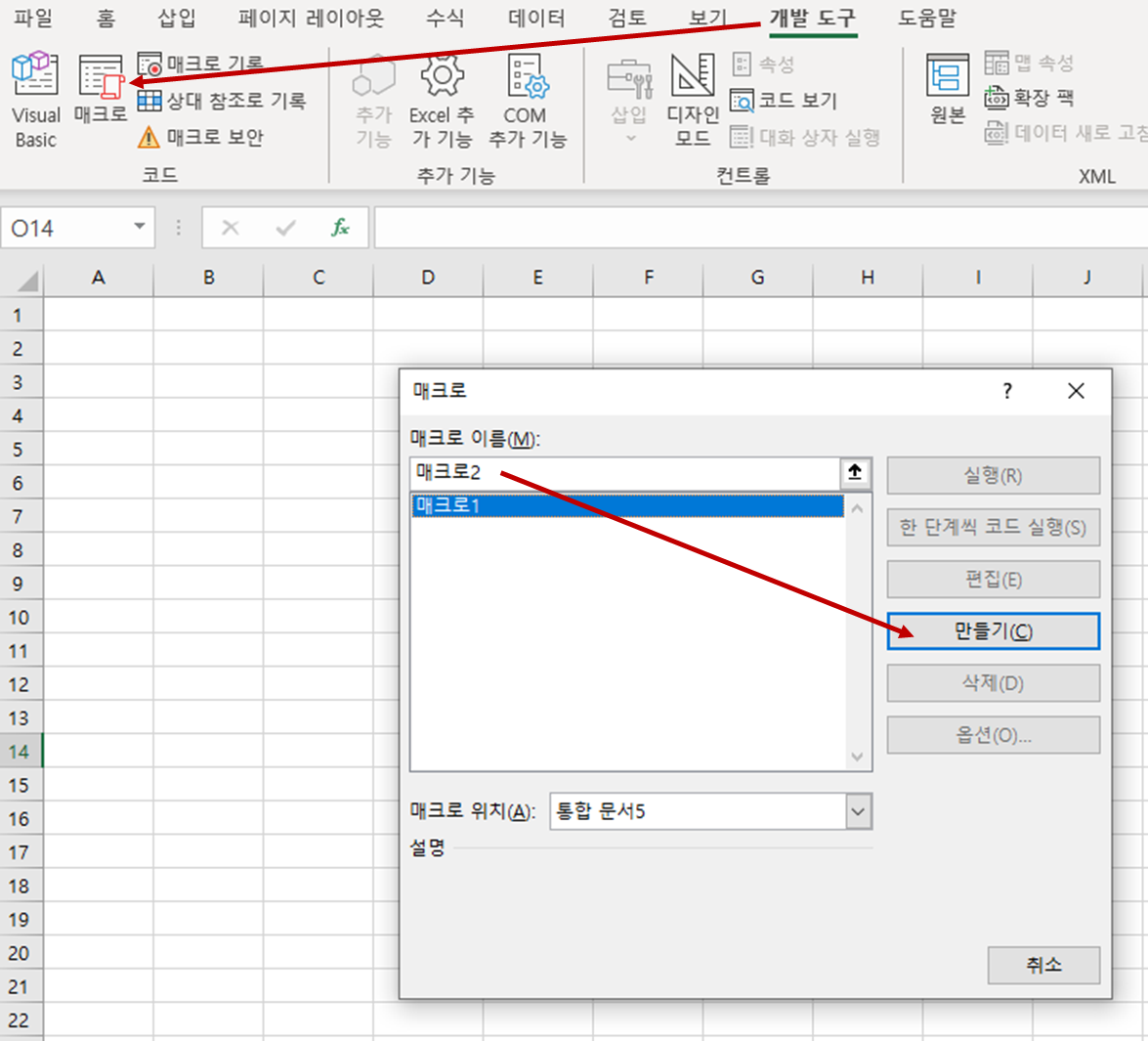
사례: 매일 동일한 형식으로 데이터를 입력해야 할 때, 매크로를 사용하여 자동으로 데이터를 입력할 수 있습니다.
VBA 코드:
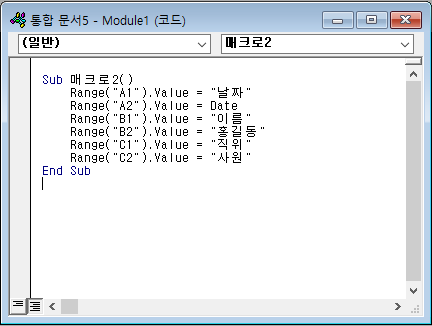
설명: 이 매크로는 "A1" 셀에 "날짜", "이름", "직위"를 입력하고, 그 아래 셀(A2, B2, C2)에 각각 오늘 날짜, 이름, 직위를 자동으로 입력합니다. 이 매크로를 사용하면 매일 동일한 형식으로 데이터를 입력하는 작업을 간편하게 처리할 수 있습니다.
2. 보고서 생성 자동화
사례: 매주 동일한 형식의 보고서를 작성할 때, 매크로를 활용하여 데이터를 정리하고 보고서를 자동으로 생성할 수 있습니다.
VBA 코드:
설명: 이 매크로는 "데이터" 시트에서 특정 범위(A1)를 복사하여 "보고서" 시트에 값을 붙여넣고, 테두리를 추가하며, 제목과 생성 날짜를 자동으로 입력합니다. 이를 통해 매주 보고서를 작성하는 데 걸리는 시간을 대폭 줄일 수 있습니다.
zini526님의 블로그 : 네이버 블로그
**"PetitFree"** 찾아주셔서 감사합니다! 최신 광고 캠페인 인사이트부터 솔직한 리뷰와 체험단 모집 소식까지, 유익한 정보와 재미를 더해드리는 공간으로꾸려가겠습니다♥
blog.naver.com
3. 서식 자동 적용
사례: 특정 조건에 따라 셀의 서식을 자동으로 적용하는 작업을 매크로로 처리할 수 있습니다. 예를 들어, 판매 데이터에서 목표를 초과한 경우 해당 셀의 색상을 자동으로 변경하는 경우입니다.
VBA 코드:
설명: 이 매크로는 B2
범위 내에서 값이 100을 초과하는 셀에 대해 연한 초록색 배경을 적용합니다. 목표를 초과한 데이터를 쉽게 시각적으로 강조할 수 있어, 데이터 분석 및 보고에 유용합니다.
위의 세 가지 사례는 엑셀에서 반복적인 작업을 자동화하는 매크로의 유용성을 잘 보여줍니다. 매크로를 통해 단순하고 반복적인 작업을 자동화하여 시간을 절약하고, 업무 효율성을 극대화할 수 있습니다. 각 사례에 대한 VBA 코드를 엑셀에 적용해보면서 매크로의 기능을 익혀보세요!
"엑셀 매크로로 일 잘하는 법: 반복 작업 자동화 가이드"
"엑셀 매크로 쉽게 배우기: 반복 작업 자동화의 시작""초보자를 위한 엑셀 매크로: 반복 작업을 단숨에 해결하는 방법" 엑셀 & 구글 시트 고수되기: 일정 간격으로 셀 값 가져오는 방법"엑셀과 구
sister0108.tistory.com
'직장생활 > 스킬업>> 엑셀,구글시트' 카테고리의 다른 글
| 엑셀에서 다중 IF 함수로 복잡한 논리 처리하기: 완벽 가이드 (5) | 2024.09.05 |
|---|---|
| "엑셀 매크로로 일 잘하는 법: 반복 작업 자동화 가이드" (1) | 2024.09.04 |
| 엑셀 & 구글 시트 고수되기: 일정 간격으로 셀 값 가져오는 방법 (4) | 2024.09.04 |
| 엑셀 파일 복구 방법: 실수로 삭제된 파일을 복구하는 7가지 방법 (32) | 2024.07.25 |
| 구글시트에 환율 자동 입력하는 방법 (2) | 2024.07.19 |



